
What is MFA?
Multi-Factor Authentication (MFA) is an authentication method that requires the user to provide two or more verification factors to gain access to a resource such as an application, online account, or a VPN. Rather than just asking for a username and password, MFA requires one or more additional verification factors, which decreases the likelihood of a successful cyber-attack. It protects user data—which may include personal identification or financial assets—from being accessed by an unauthorized third party that may have been able to discover. Starting January 11th 2022, all NECC Student accounts will have MFA enabled.
1. Sign in to Office 365 with your NECC credentials (student ID number and password). You will be prompted for more information. Choose Next.
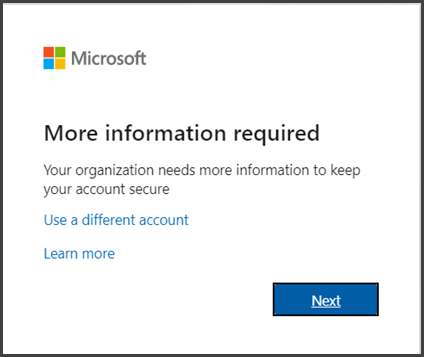
2. Choose an additional security verification method from the drop-down menu: either Authentication phone or Mobile app.
For Authentication phone, add your phone number in the designated box, then select Send me a code by text message to receive a 6-digit code, or Call me to receive a phone call that will confirm your authentication.

For Mobile App, select Receive notifications to approve your sign-in via push notification or Use verification code to enter a code each time you sign in.

Download the Microsoft Authenticator app on the Android or iOS store. Follow the instructions in the app, tap the blue plus symbol in the upper right corner, and choose Work or school account.
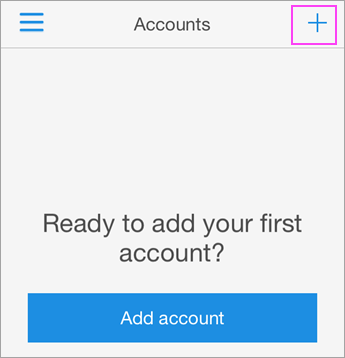
Use your phone to scan the QR code on the computer that you are trying to sign in on.
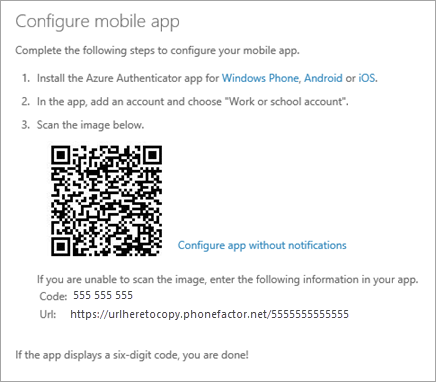
Switch back to your computer and click Done, then wait for the Checking activation status text to finish loading on your phone. When complete, click the Contact me button in the bottom right corner of the webpage.
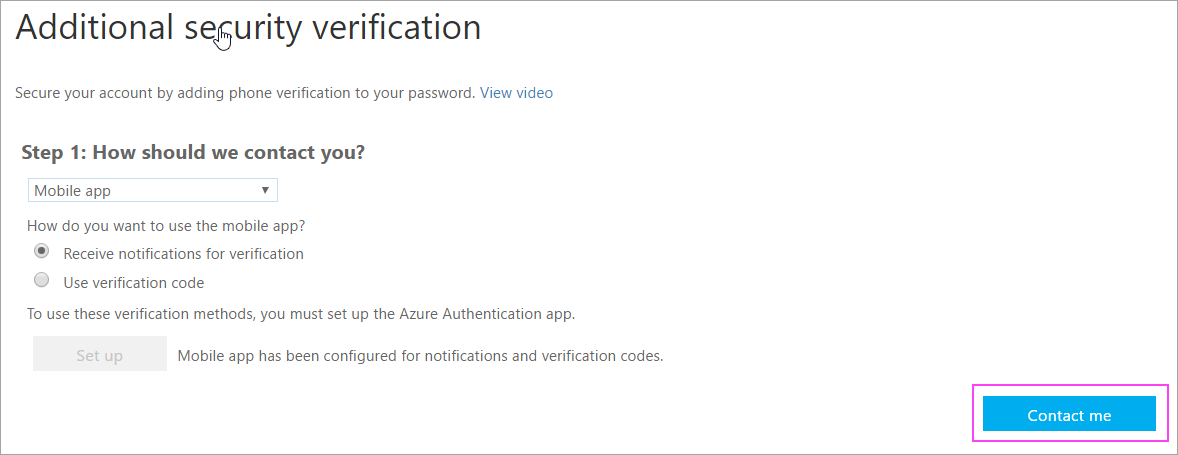
NOTE: You will still be required to add your phone number when using this method.
The sign-in procedure will be slightly different depending on what you chose to use as your second authentication factor: phone call, text, or an authentication app.
Sign in with a phone call
Sign in with a text message
Microsoft will send you a text message that contains a verification code.
Enter the code in the box provided on the sign-in page.
Sign in with the Microsoft Authenticator App -- Verification Code

NOTE: When logging in to a public computer, you will need to provide verification using either of the methods you chose for every login. If you are using a personal computer, you may select Don’t ask again for 90 days which will save your authentication status. You may also select Sign in another way to receive either a text, call, or Microsoft authenticator app code if applicable.
To cite this LibGuide use the following templates:
APA: Northern Essex Community College Library. (Date updated). Title of page. Title of LibGuide. URL
MLA: Northern Essex Community College Library. "Title of Page." Title of LibGuide, Date updated, URL.